Creare pulsanti Macro Excel sul foglio si lavoro o sulla barra di accesso rapido
Dopo aver registrato una
Macro di Excel, è sicuramente utile accedere
velocemente alla sua esecuzione senza doverla
cercare nel comando
Macro presente nella scheda
VISUALIZZA o fra il gruppo
pulsanti
Codice presenti nella scheda
SVILUPPO.
La soluzione migliore
per semplificarne
l'utilizzo di una Macro è la costruzione di un
pulsante (controllo modulo) al quale associare
l'azione precedentemente registrata.
La scheda SVILUPPO di Excel
Per creare sul Foglio di lavoro di Excel un pulsante a cui assegnare una Macro, è fondamentale
visualizzare la scheda SVILUPPO sulla Barra
Multifunzione. La modalità per
attivare la scheda SVILUPPO è diversa nella due
versioni di Excel
2007 e 2013.
In Excel 2013. Nella scheda HOME cliccare su
Opzioni per accedere alla finestra di dialogo
Opzioni di Excel. Nella colonna a
sinistra scegliere Personalizza barra multifunzione e a destra
attivare il flag di selezione alla voce Sviluppo.
Per una descrizione passo per passo su come
attivare la Scheda SVILUPPO in Excel 2007 e
2013 consultare
Macro con Excel | Utilizzare registratore di Macro
Dove creare un pulsante a cui assegnare una Macro di Excel?
Prima di associare un pulsante alla
funzionalità di una Macro, è conveniente fare
una distinzione se la Macro è stata creata per il solo file corrente o
è stata salvata nella
Cartella Macro personale (nel qual caso
è disponibile per tutti i
file Excel).
Nel caso in cui la Macro sia specifica e
utilizzabile per il solo File Excel corrente,
conviene organizzare il pulsante
sullo stesso Foglio di lavoro come oggetto sulla griglia di
Excel.
Nel caso in cui la
Macro sia utilizzabile in tutti i Fogli di Excel, conviene organizzare il pulsante o
sulla Barra di Accesso Rapido o in un apposita
scheda sulla Barra multifunzione (quest'ultima
opzione non è attivabile nella versione Excel
2007)
Creare un pulsante associato ad una Macro sul foglio di lavoro
Per
assegnare una
Macro ad un
pulsante sul
foglio di lavoro,
nella
scheda SVILUPPO,
Gruppo pulsanti
Controlli
cliccare sul
pulsante Inserisci.
Nel menu a
discesa
dell'inserisci
Controlli modulo selezionare
Pulsante (controllo
modulo)
Una volta
cliccato, il
puntatore del
mouse si
trasforma in una
piccola croce, a
questo punto
bisogna fare un clic nel punto del foglio di lavoro in cui si desidera inserire l'angolo superiore sinistro del pulsante
e
successivamente
trascinare fino
alla definizione
della forma e
della dimensione
desiderata per
il pulsante.
Terminato il trascinamento, appena viene rilasciato il pulsante sinistro del mouse, si apre la finestra di dialogo Assegna Macro.
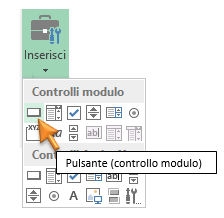
Nella finestra di dialogo Assegna macro, è sufficiente selezionare il nome della Macro da associare al pulsante e confermare con OK.
Il risultato è
l'assegnazione
al pulsante
appena tracciato
del comando di
esecuzione della
Macro.
E' ovviamente
possibile
rinominare il
generico nome
"Pulsante1" con
una descrizione
dell'azione, e
se necessario
ridimensionare
la forma del
pulsante
attraverso i
grip (rettangoli) di
trascinamento.
Nell'esempio
dell'immagine
sotto
raffigurata il
pulsante Ricerca
dati esegue una
Macro di ricerca
in un archivio
di data base
presente sul
foglio di lavoro
dei valori
espressi da "Venditore =
Bianchi" e "Regione = Veneto"
Personalizzare la Barra di accesso rapido (inserimento di un pulsante associato alla Macro)
La Barra di accesso rapido è una piccola barra degli strumenti personalizzabile
collocata in altro a sinistra sopra la Barra Multifunzione.
La Barra di accesso
rapido contenente un insieme di pulsanti che rimangono visibili indipendentemente dalla scheda visualizzata
sulla barra multifunzione È possibile aggiungere alla barra di accesso rapido
dei pulsanti che rappresentano semplici comandi di uso frequente oppure
l'esecuzione delle macro.
Nella finestra di dialogo opzioni Excel è possibile dal menu a discesa
Scegli comandi da: impostare Macro e
successivamente nella sottostante finestra saranno
visibili tutte le macro disponibili.
È sufficiente selezionare la macro e cliccare sul pulsante
aggiungi per spostare la macro sulla Barra di accesso
rapido
Nella parte inferiore della finestra di
dialogo Opzioni d Excel, una
volta spostata una Macro sulla barra di accesso
rapido, nella parte inferiore della finestra di
dialogo è presente il
pulsante Modifica... cliccando il quale si
accede alla finestra di dialogo Modifica
pulsante.
Oltre ad una ampia scelta di simboli grafici, è possibile modificare il
nome visualizzato: ovvero il nome che comparirà
sul pulsante puntandolo con il mouse.
Una volta personalizzata e confermata la grafica, il pulsante sarà disponibile sulla Barra di Accesso rapido.
Indice Generale Argomenti: EXCEL
[Valter Borsato: novembre - 2018 | Ultimo aggiornamento 01/11/2022]