Esploriamo l'efficienza dei Filtri Avanzati di Excel. Come filtrare e analizzare con precisione i dati "
Le funzionalità avanzate dei filtri di Excel, conosciute come "Advanced Filters", offrono possibilità molto più sofisticate rispetto ai filtri automatici tradizionali, che vengono comunemente applicati direttamente dalla riga di intestazione delle tabelle.
I Filtri avanzati permettono di impostare criteri di selezione complessi, simili a vere e proprie query, consentendo di filtrare i dati con un livello di precisione e personalizzazione nettamente superiore
ai filtri automatici.
Uno dei principali vantaggi di questa funzionalità è la possibilità di estrarre i dati filtrati e copiarli in un nuovo intervallo o persino in un altro foglio di lavoro.
Questa operazione consente di mantenere inalterati i dati originali, facilitando l'analisi o l'elaborazione dei risultati del filtro senza il rischio di modificare o sovrascrivere il dataset di partenza.
In questo modo, è possibile effettuare confronti, aggregazioni o analisi più
mirate sui dati filtrati, con la certezza di preservare l'integrità delle
informazioni originali. Inoltre, i filtri avanzati permettono di creare
elenchi di elementi univoci, escludendo automaticamente eventuali duplicati
presenti nei dati.
Confronto fra Filtri Automatici ed Avanzati
I Filtri automatici di Excel si applicano automaticamente
ad una tabella cliccando un pulsante presenta sulla scheda Dati e
rendendoli immediatamente disponibili nelle intestazioni delle
colonne. Viceversa, il Filtro avanzato non è una funzionalità integrata
nella tabella, e viene impostato attraverso la descrizione dei criteri sul
Foglio di lavoro e la compilazione di una finestra di dialogo che ne
definisce le impostazioni.
Il Filtro avanzato pertanto non è una funzionalità che viene applicata automaticamente poiché
non
prevede delle impostazioni predefinite.
Il Filtro automatico consente di selezionare i dati con
un massimo di 2 criteri e permette di applicare il connettivo logico OR solo
su valori presenti all'interno della stessa colonna (non su colonne
diverse).
Con un Filtro avanzato è invece possibile definire delle condizioni di
tipo OR tra le colonne
e impostare anche più di due criteri.
I Filtri avanzati di Excel: contenuti
Nella presente sezione vengono illustrate le Funzionalità dei Filtri avanzati di Excel e spiegato come utilizzarli per individuare record che soddisfano uno o più criteri anche complessi.
[1] - Filtri avanzati - elementi introduttivi
[2] - Filtro avanzato impostazione dei criteri
[3] - Applicare un Filtro avanzato
[4] - Applicare gli operatori di confronto
[5] - Applicare i caratteri jolly nei criteri dei Filtri
[6] - Come portare i risultati di un Filtro avanzato su un nuovo
Foglio di lavoro
[7] - Come estrarre solo specifiche colonne dal set di dati
[8] - Introduzione alla Funzione Filtro (solo Office 365)
Filtri avanzati di Excel: Elementi introduttivi
La definizione dei criteri con i quali si
intende filtrare l'archivio, devono essere
descritti in una parte del Foglio di
lavoro distaccata
dall'area dati della tabella.
Per impostare un Filtro avanzato è necessario riportare correttamente in una
area del foglio di lavoro le intestazioni dei campi (esattamente scritti
come nella tabella).
Una volta riepilogate le intestazioni, nelle celle
sottostanti sarà possibile definire i criteri del Filtro.
CONSIGLIO.
Per evitare errori nel descrivere l'esatta intestazione di un campo è consigliabile copiare e incollare la riga di
intestazione della tabella.
Quale esempio di impostazione di un Filtro avanzato verrà utilizzata la sottostante tabella nella quale sono presenti 5 campi: Data, Venditore, Regione, Settore e Fatturato.
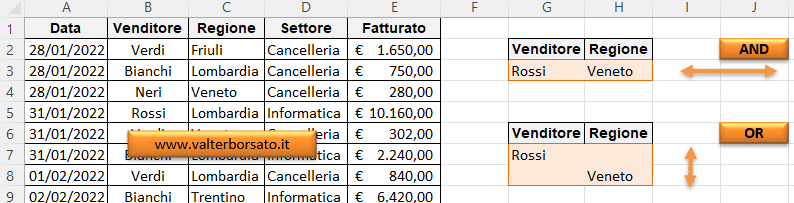
Filtro avanzato: impostazione dei criteri
Per impostare un Filtro avanzato è necessario definire le condizioni (criteri), in un'area di celle del foglio di lavoro
separate dall'archivio dei dati.
L'intervallo di criteri può risiedere in qualsiasi parte del foglio. Risulta
comodo posizionarlo in alto e separarlo dalla tabella archivio con una o più colonne vuote.
Regole nell'impostazione di un criterio
(1) L'intervallo dei criteri deve descrivere le
intestazioni di colonna esattamente come sono scritte nella tabella/intervallo-dati che si desidera filtrare
(2) I criteri elencati sulla stessa riga sono fra loro correlati con il
connettivo logico di congiunzione AND
(3) I criteri definiti su righe diverse sono fra loro correlati con il
connettivo logico di disgiunzione OR
Esempio 1 (vedi immagine di cui sopra)
Si vogliono filtrare dal data set tutti i record del venditori Rossi relativi alla
Regione Veneto.
Per collegare fra di loro i criteri con il connettivo logico AND (veri
entrambi) i criteri nell'area G2:H3 devono essere descritti sulla stessa riga.
Esempio 2 (vedi immagine di cui sopra)
Si vogliono filtrare dal data set tutti i record del venditore Rossi (qualsiasi
Regione) e del Veneto (qualsiasi Venditore). In questo caso i criteri
sono espressi nell'area G6:H8.
Per collegare fra di loro i due criteri con
il connettivo logico OR devono essere descritti su due differenti righe.
Ulteriore esempio di impostazione dei criteri
Nell'immagine sottostante viene proposto un criterio più complesso e articolato. L'immagine rappresenta un criterio che definisce la restituzione di tutti i record relativi a: Rossi (solo Veneto); Bianchi (solo Lombardia) e infine Verdi (qualsiasi regione).
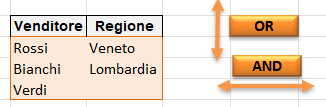
Applicare un Filtro avanzato
Per accedere allo strumento Filtri avanzati di Excel, nella scheda Dati, gruppo pulsanti Ordina e Filtra, cliccare su Avanzate.
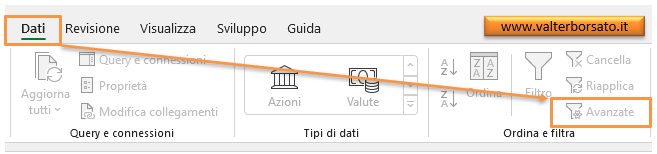
Una volta cliccato sul pulsante Avanzate viene proposta l'omonima finestra di dialogo nella quale sarà possibile definire le impostazioni: Azione; Intervallo elenco; Intervallo criteri; Copia in e Copia univoca dei record. (vedi immagine).
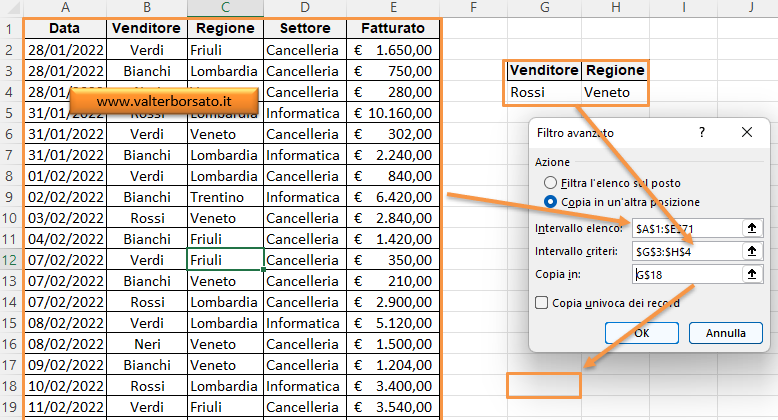
(1) Azione. scegliere se filtrare l'elenco sul posto o copiare i risultati in un'altra posizione.
Selezionando "Filtra l'elenco sul posto" verranno nascoste le righe
che non corrispondono ai criteri (esattamente come nei Filtri automatici).
Scegliendo "Copia i risultati in un'altra posizione" bisogna successivamente indicare la
cella a partire dalla quale si desidera destinare i record filtrati.
(2)
Intervallo elenco. Definisce l'intervallo di celle dell'archivio da filtrare, è
fondamentale che le intestazioni delle colonne della tabella siano incluse.
Se si seleziona una cella qualsiasi della tabella prima di fare clic sul pulsante Avanzate, Excel
individuerà automaticamente l'intero intervallo
dati della tabella.
(3)
Intervallo criteri. È l'intervallo di celle in cui sono descritti i criteri
(anche in questo caso è fondamentale comprendere l'intestazione).
(4) Copia in. L'opzione risulta attiva se precedentemente è
stato selezionato Copia in
un'altra posizione. In questo campo bisogna indicare a partire da quale cella
devono essere destinati i dati filtrati.
(5) La checkbox Copia univoca dei record, consente di
riepilogare
nei risultati soltanto record univoci
(in questo modo non verranno visualizzati eventuali valori duplicati).
Risultato dell'applicazione di un Filtro avanzato
Il risultato dell'applicazione di un Filtro avanzato è la restituzione di una
nuova tabella che contiene solo i dati coerenti con il criterio
impostato. (vedi immagine sottostante).
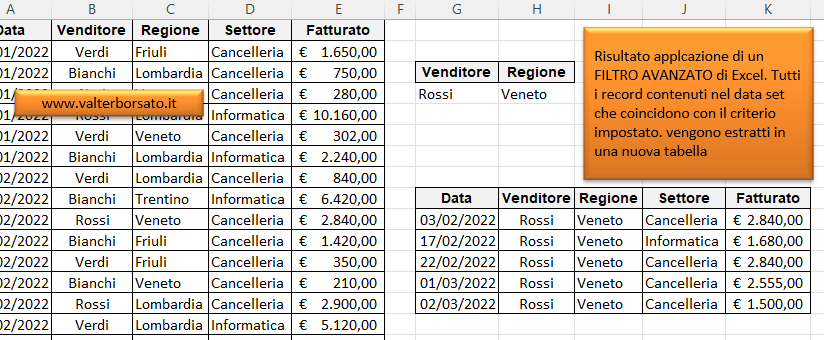
Filtrare l'elenco sul posto
Qualora non fosse stata individuata una destinazione dei risultati su una specifica parte del foglio di lavoro, i Filtri avanzati si comportano esattamente come i Filtri automatici nascondendo momentaneamente i dati non coerenti con i criteri impostati.
Il risultato di questa impostazione è verificabile nella sottostante immagine.
OSSERVAZIONE.
Excel per notificare che alcuni record
sono stati nascosti dall'azione del Filtro, colora di blu le intestazioni
delle righe.
Per cancellare l'azione del Filtro avanzato e ritornare alla completa
visualizzazione della tabella, nella scheda Dati, gruppo pulsanti
Ordina e
filtra cliccare su Cancella.
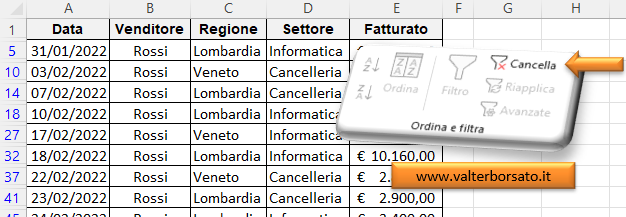
Applicare gli operatori di confronto ai Filtri avanzati di Excel
Nei criteri dei Filtri avanzati è possibile confrontare valori numerici e testuali, utilizzando gli operatori di confronto.
= uguale a
> maggiore di
>= maggiore uguale a
< minore di
<= minore uguale a
<> diverso da
Questi operatori logici sono applicabili sia a valori numerici (date incluse), sia
a valori testuali.
Esempio. Se in un elenco di cognomi venisse impostato il criterio >=Lav
verrebbero visualizzati tutti i nominativi che alfabeticamente sono
successivi a questa stringa.
Applicare ai Filtri avanzati i caratteri jolly
Per filtrare i valori testuali rispetto ad una parziale corrispondenza
del criterio, nell'impostazione del Filtro avanzato è possibile applicare i caratteri jolly.
I caratteri Jolly disponibili sono i seguenti:
Punto interrogativo (?) per definire la necessaria presenza di un qualsiasi singolo carattere.
Asterisco (*) per abbinare qualsiasi successiva stringa di caratteri.
Tilde (~) seguito da *, ? o ~ per filtrare valori che
contengono un vero punto interrogativo, un asterisco o una tilde. In poche
parole la Tilde serve per fare riconoscere ad Excel il punto interrogativo,
l'asterisco e la tilde stessa, come semplici caratteri da ricercare (eventualmente presenti in una stringa) e NON
essere interpretati come caratteri Jolly.
Nella sottostante tabella vengono proposti alcuni esempi di applicazione dei
caratteri Jolly.
Per un ulteriore approfondimento nell'utilizzo di queste
impostazioni si rimanda a:
Applicare i caratteri jolly nei Filtri e nelle Funzioni di Excel
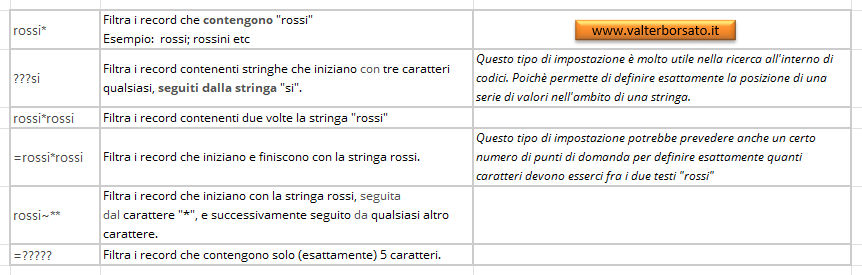
Come portare i risultati di un Filtro avanzato su un nuovo foglio di lavoro
Nell'impostazione di un Filtro avanzato può tornare molto utile indirizzare
il risultato su un'altro foglio di lavoro.
Se nella finestra di dialogo del Filtro avanzato è stata seleziona l'opzione
Copia in un'altra posizione, e nel successivo campo Copia in:
si indica un indirizzo di celle di un altro Foglio di lavoro, viene restituito il
messaggio di errore: "E' possibile copiare i dati filtrati solo sul foglio attivo".
Per effettuare questa operazione è sufficiente avviare l'impostazione di un
Filtro avanzato
direttamente sul Foglio di lavoro di destinazione rendendolo in questo modo
un foglio di lavoro attivo.
Esempio. Se la tabella contenente il set di dati si trovasse sul Foglio1, basta
passare sul foglio di destinazione e cliccare sul pulsante Avanzate della
scheda dati. A questo punto, per selezionare l'intervello elenco,
basterà
tornare sul Foglio1 mentre i criteri è indifferente che siano descritti nel
Foglio1 o su quello di destinazione.
L'azione impostata sarà ovviamente Copia in un'altra posizione, mentre la
destinazione del Copia in sarà individuata sul secondo
foglio di lavoro.
Filtri avanzati di Excel: come estrarre solo specifiche colonne
Funzionalità molto interessante e facile da applicare. Si Ipotizzi di disporre di una tabella con molti campi, ma si vogliono estrarre solamente i dati di alcune colonne.
Esempio. Della tabella presente nell'immagine sottostante si vogliono estrarre le informazioni di "Rossi" and "Veneto" per le sole tre colonne: Venditore, Regione e Fatturato
Per effettuare questo tipo di selezione basta descrivere sul foglio le
intestazione dei campi che si vogliono estrarre. (nell'esempio di cui sotto
nell'intervallo J2:L2).
Per procedere con l'estrazione di solo questi campi, nella casella Copia in immettere il riferimento alle etichette di colonna
inserite nell'intervallo J2:L2 e fare clic su OK.
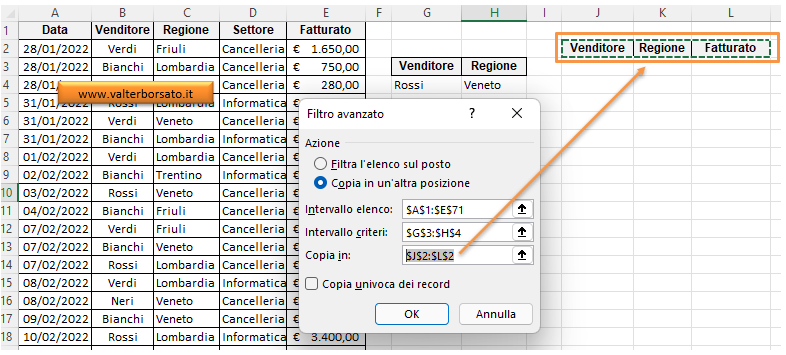
Effettuare una successiva nuova estrazione di dati.
Qualora venissero modificati i dati nell'archivio di origine, oppure se si decidesse di modificare i criteri, non è possibile aggiornare il risultato di un precedente Filtro avanzato, ma bisogna procedere con una nuova estrazione.
Alternativa ai Filtri avanzati di Excel: introduzione alla Funzione Filtro
La Funzione FILTRO di Excel (solo Office 365 e versioni successive alla 2021) è una Funzione di matrice dinamica che consente, attraverso l'impostazione di specifici criteri, di Filtrare un set di dati ed ottenerne l'estrazione del risultato all'interno di una nuova matrice che si espanderà nel Foglio di lavoro.
La restituzione dei dati fornita dalla Funzione FILTRO come risultato è molto simile all'applicazione di un Filtro avanzato.
Per approfondire questa importante Funzione si rimanda a: Matrici Dinamiche: La Funzione FILTRO di Excel
Nella sottostante immagine viene proposta l'impostazione della Funzione
FILTRO La sintassi della Funzione FILTRO è la seguente
=FILTRO(matrice; includi; [se_vuoto])
Indice Generale Argomenti: EXCEL
[Valter Borsato: Ottobre - 2014 | Completa Revisione dell'articolo 25/06/2024]